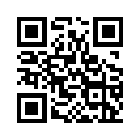遠隔サポートサービス
ご同意事項
遠隔サポートサービスは、RSUPPORT株式会社が提供する「RemoteCall」を使用し、お客様の端末に表示される内容を弊社オペレーターへ共有しながら操作説明を行い、問題解決等を支援します。同一の画面を見ながらオペレーターが操作方法等をご案内しますが、実際の操作はお客様ご自身の責任で行っていただきます。
お客様はご自身の個人情報(マイナンバー等)、パスワード、メールや重要な情報の資料などを必ず閉じてから本サービスをご利用ください。
弊社は、お客様のパソコンに保存されたデータを保存する義務を負わないものとし、当該データの破損、喪失、流出等に関連してお客様が被った損害または損失等について、一切の責任を負わないものとします。
「RemoteCall」により取得した情報は、RSUPPORT株式会社にて管理され、同社による情報の漏洩等により発生したお客様の損害について、当社は責任を負わないものとします。お客様によるRSUPPORT株式会社のソフトウェアおよびサーバーの利用は、お客様とRSUPPORT株式会社の契約に基づきます。
当サービスでは、お客様のパソコンの情報の一部を当社オペレーターが確認できますが、サポート以外の目的でそれらの情報を利用することはありません。
遠隔サポートサービスとは
外為どっとコムサポートセンターのオペレーターが、お客様のパソコン・スマートフォン・タブレットの画面をインターネット経由でリアルタイムに見ながら、操作方法をご案内するサービスです。お客様のお手元で表示されている画面が、当社オペレーターの端末にも表示されるため、操作に不慣れなお客様へも適切なアドバイスができるようになります。
オペレーターはお客様へ電話を通じて操作手順をご案内しますが、専門用語を使う回数を減らせるため、お客様のご負担が少ないサポートをご提供いたします。
利用方法
1. ページ上部にある「同意して、サポートを開始する」ボタンをクリックします。
2. 「RemoteCall遠隔サポート」ページの下部にある、「遠隔サポート開始」をクリックします。
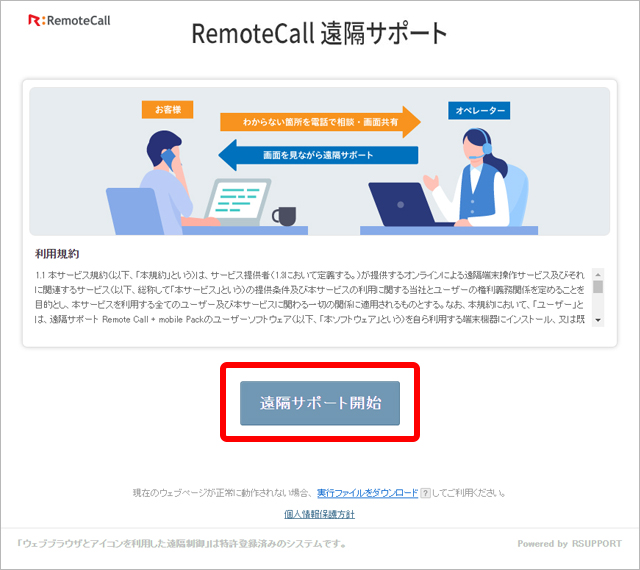
3. ダウンロードされたファイルをクリックして開きます。
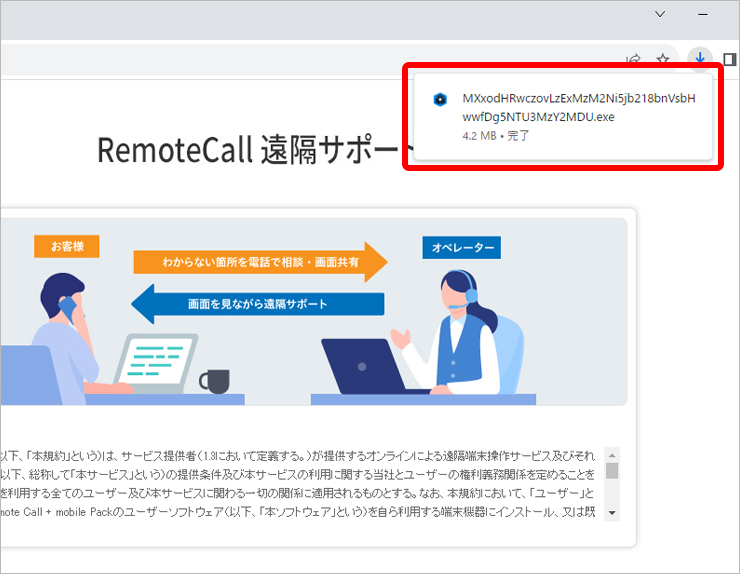
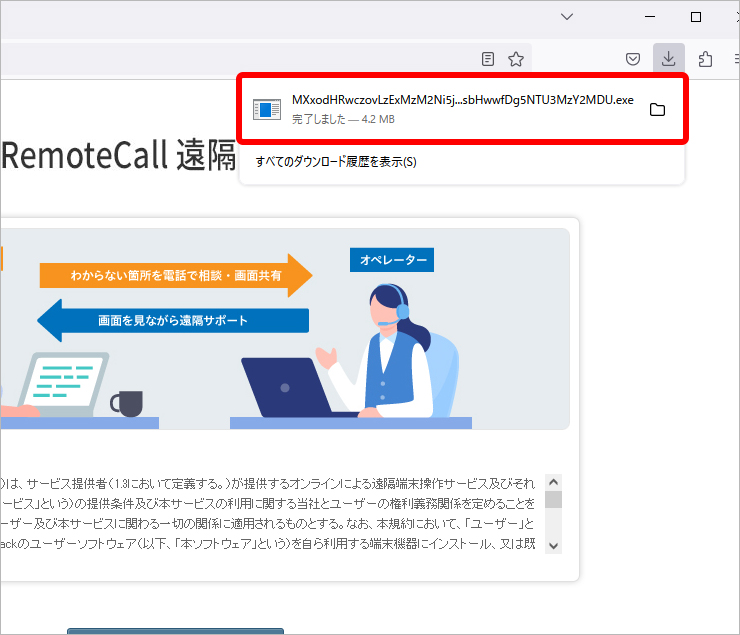
4. ダウンロードファイルを開いたらサポートセンターへお電話ください。オペレーターに伝えられた6桁の数字を入力して、接続ボタンをクリックします。
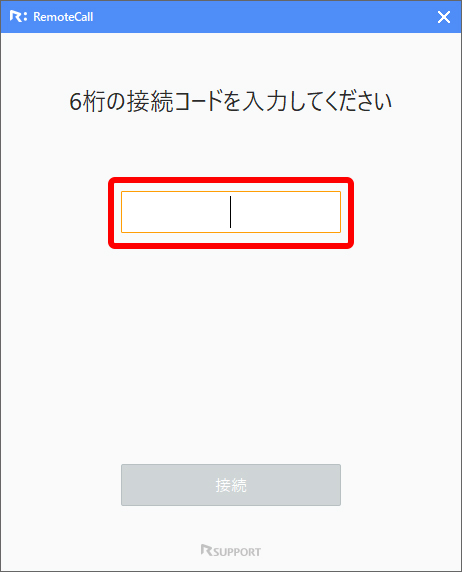
5. 以上で、オペレーターへ画面の表示内容が共有されます。
1. 113366.comへアクセスします。
2. 「遠隔サポート - RemoteCall」 をインストールします。
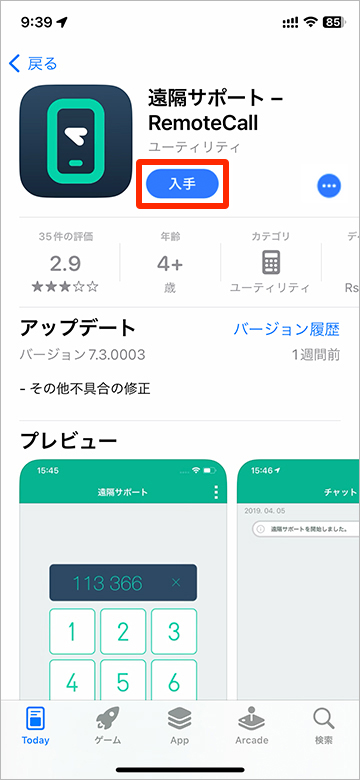
3. 「遠隔サポート - RemoteCall」を開きます。
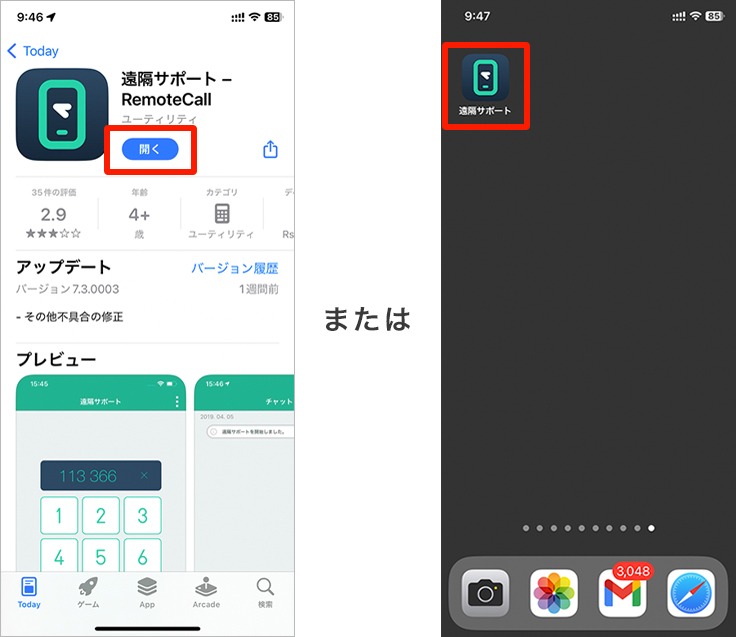
4. 通知は「許可」を選択します。
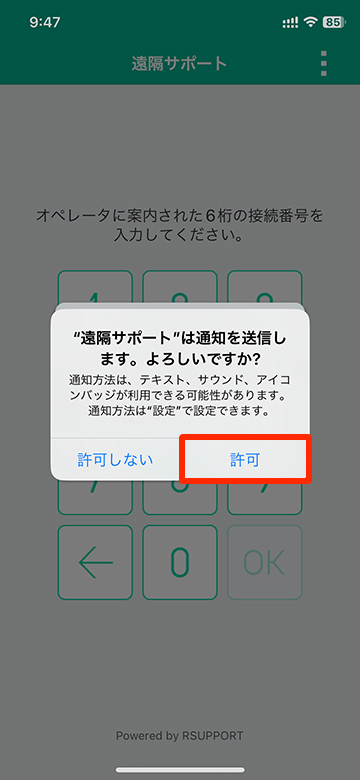
5. 「WLANとデータ通信」を選択します。
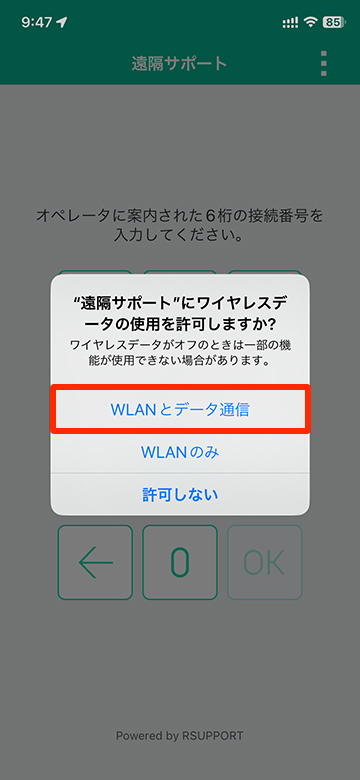
6. ネットワークエラーが表示された場合は、再試行ボタンをタップします。
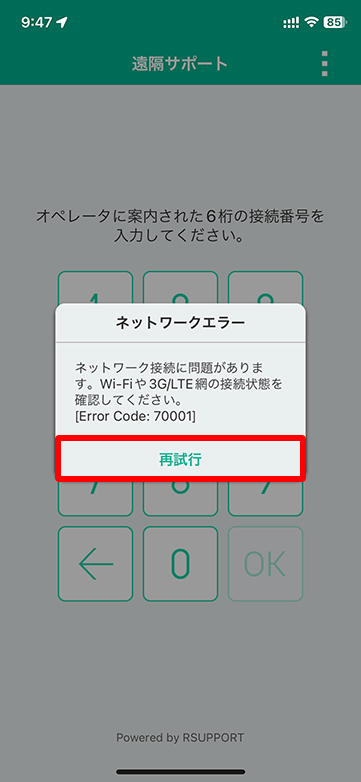
7. この画面を開いた状態で、サポートセンターへお電話ください。固定電話など、他の電話機からお電話いただくことをお勧めします。
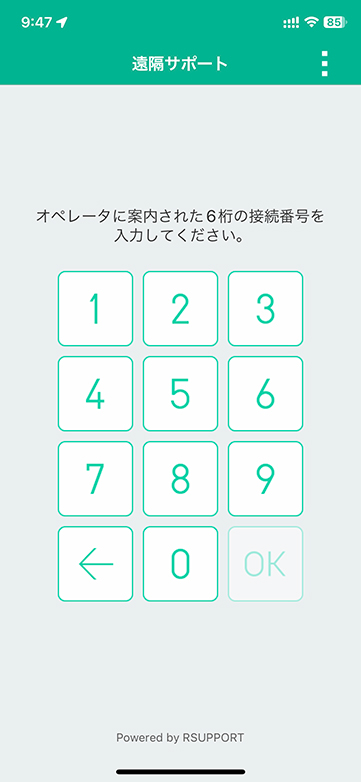
8. オペレーターから伝えられた6桁の数字を入力して、OKをタップします。
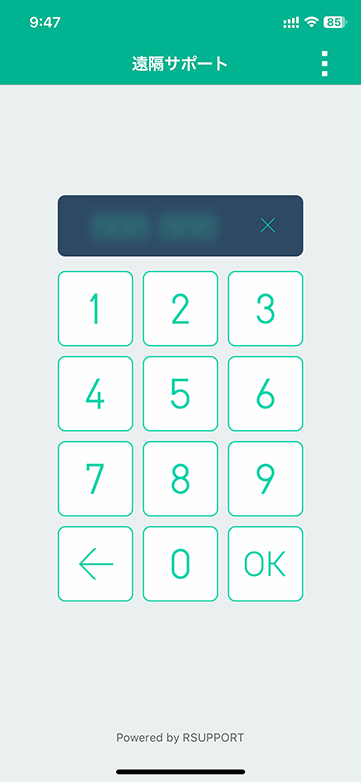
9. ご一読いただき、同意にチェックをつけて次へをタップします。
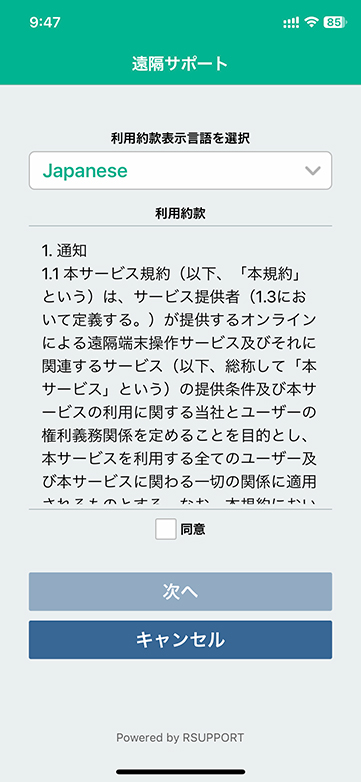
10. 写真へのアクセスは不要なので、「許可しない」を選択します。
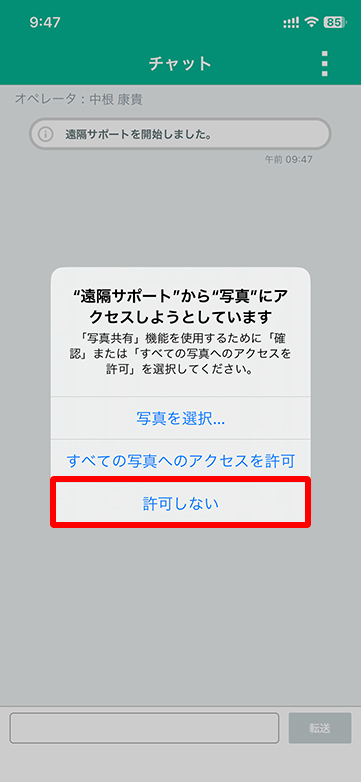
11. 画面が切り替わったことをオペレーターへお知らせください。
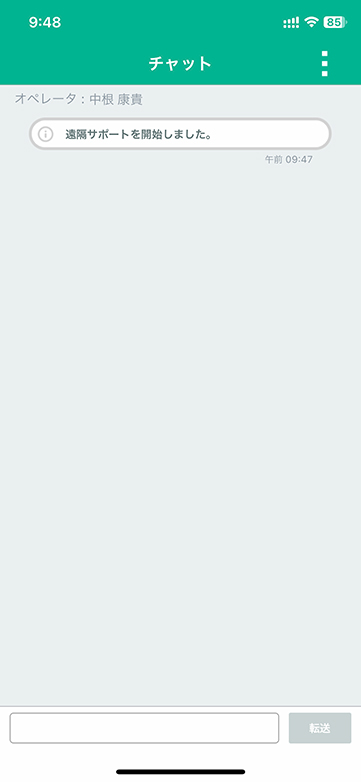
12. まもなく、このように表示されますので、「ブロードキャストを開始」をタップします。
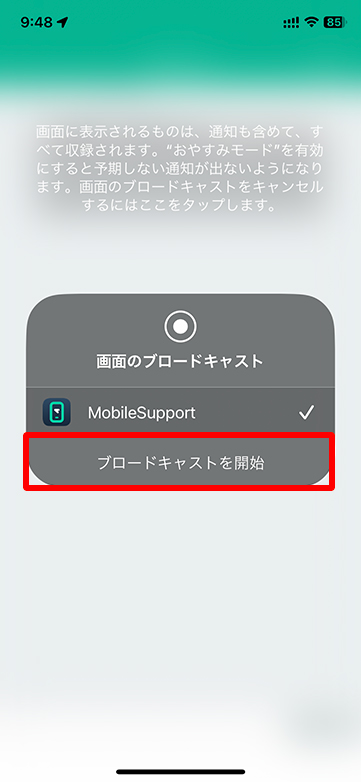
13. オペレーターへ画面の表示内容が共有されます。
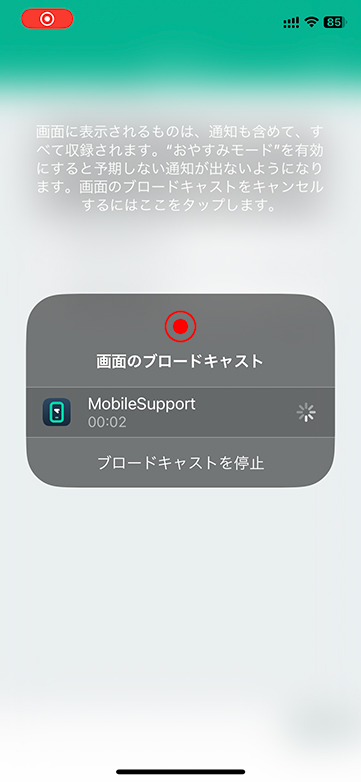
1. 113366.comへアクセスします。
2. 「遠隔サポートをダウンロード」をタップします。
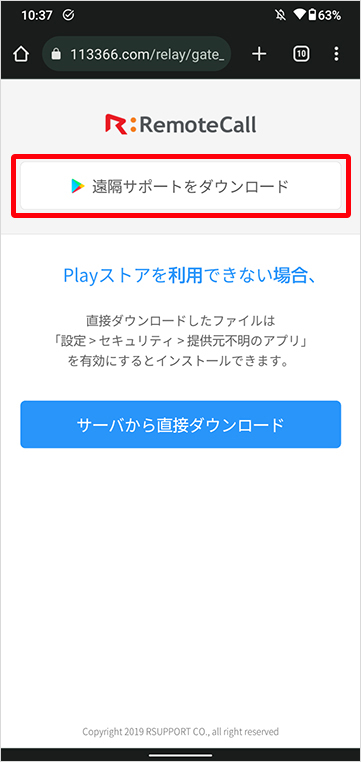
3. 「インストール」をタップし、インストールが終わったら「開く」をタップしてください。すでにインストール済みの場合は、「開く」をタップし、「9. この画面を開いた状態で、サポートセンターへお電話ください」までお進みください。
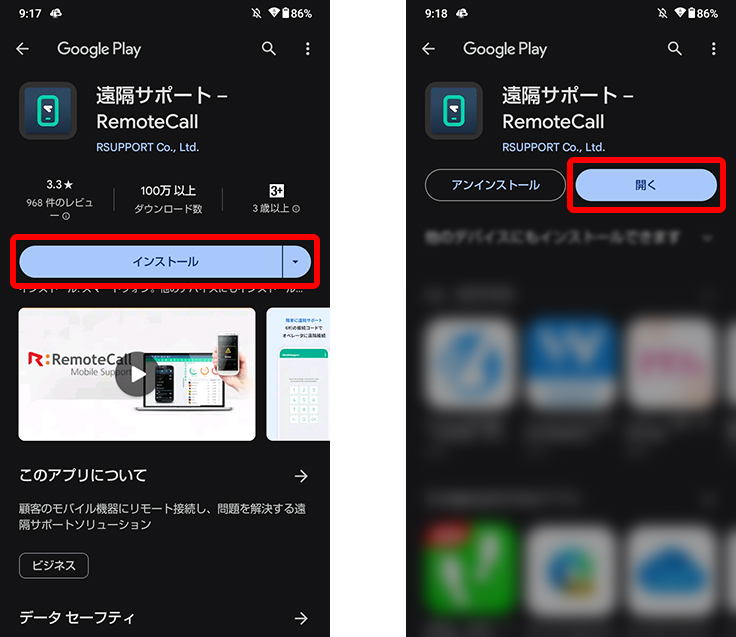
4. アプリに端末へのアクセス権を許可します。
「権限設定」をタップ。
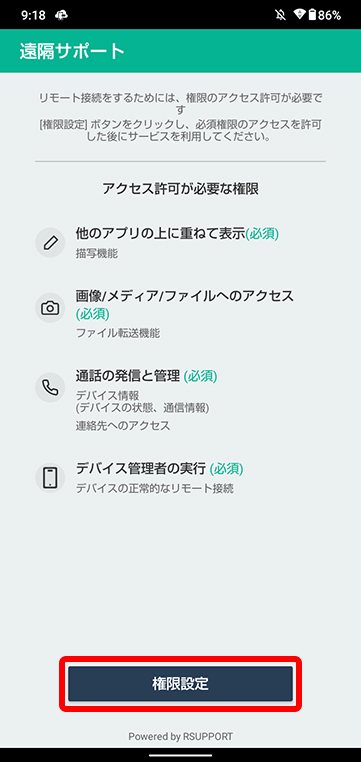
5. 「許可」をタップします。
- 端末により表示されないものがある場合があります。
- 端末によりデザインが異なります。
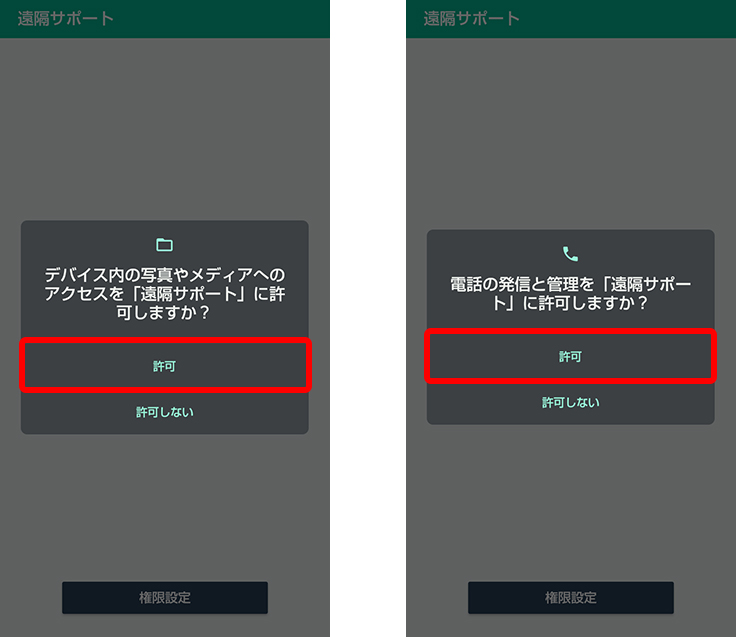
- 説明と異なる画面が開いてしまった場合は、ホームに戻って、「遠隔サポート」を開いて設定を続けてください。
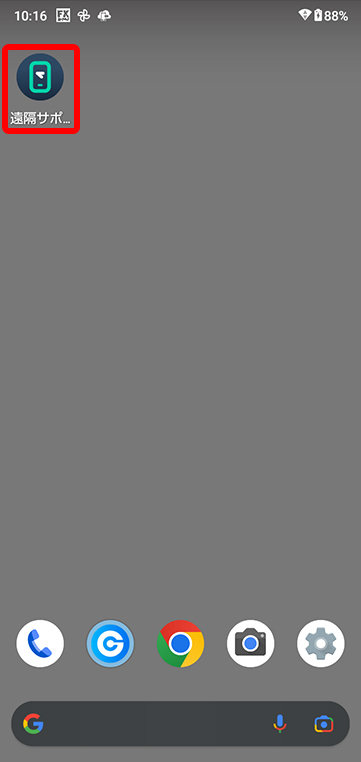
- 「権限設定」をタップしても、権限許可のダイアログが出てこない場合には、一度「遠隔サポート」アプリをアンインストールして、初めから操作を行ってください。
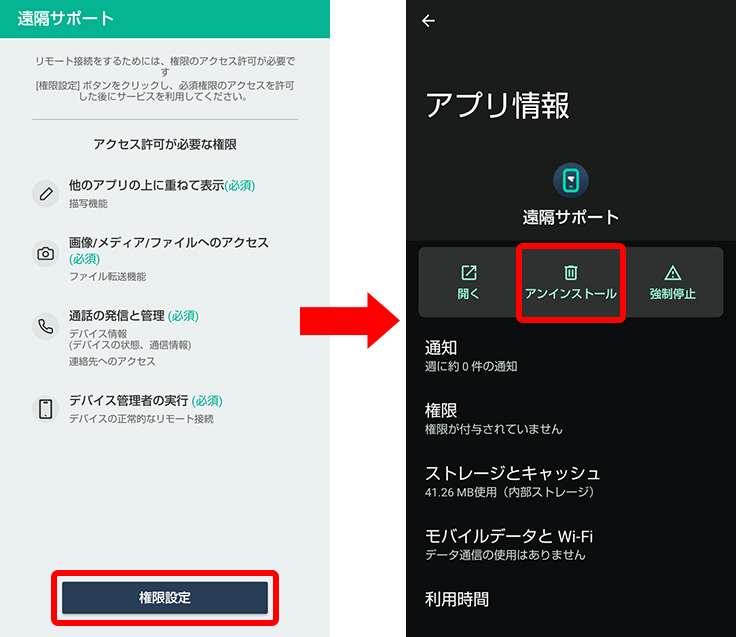
6. 「他のアプリの上に重ねて表示できるようにする」をONにして、戻るボタンをタップします。
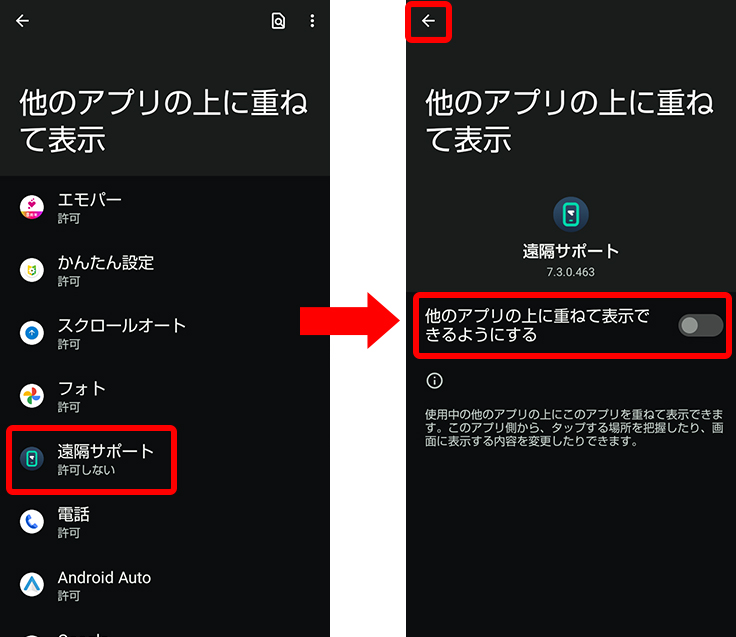
7. 「システム変更の許可」をONにして、戻るボタンをタップします。
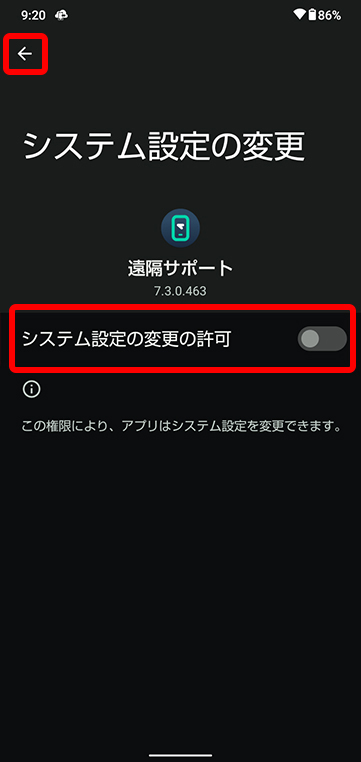
8. Plugin.RSAssistantのインストールを求められたら、必要ありませんので「次回インストール」をタップしてください。
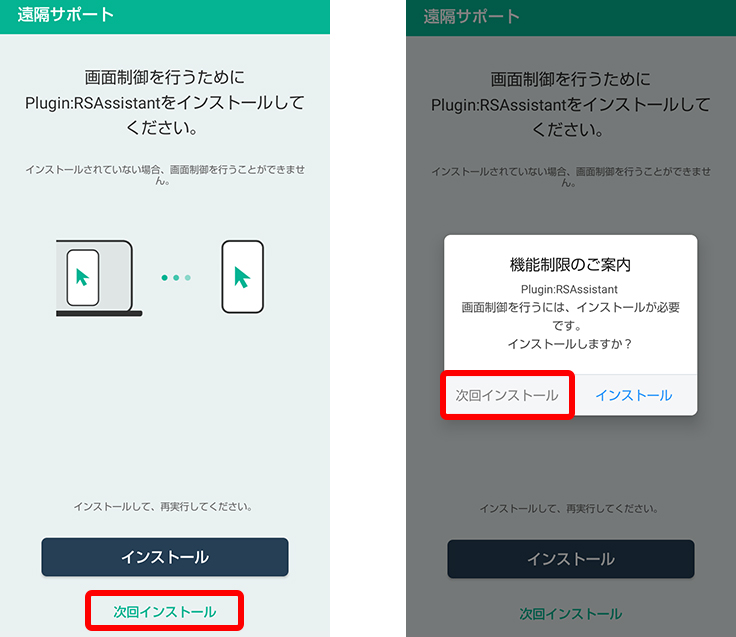
9. この画面を開いた状態で、サポートセンターへお電話ください。
固定電話など、他の電話機からお電話いただくことをお勧めします。
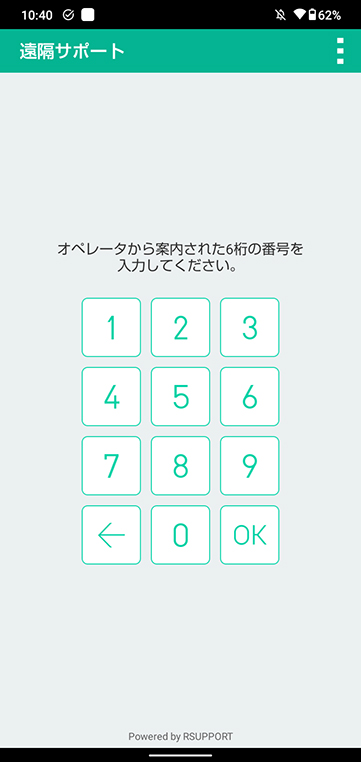
10. オペレーターから伝えられた6桁の数字を入力して、OKをタップします。
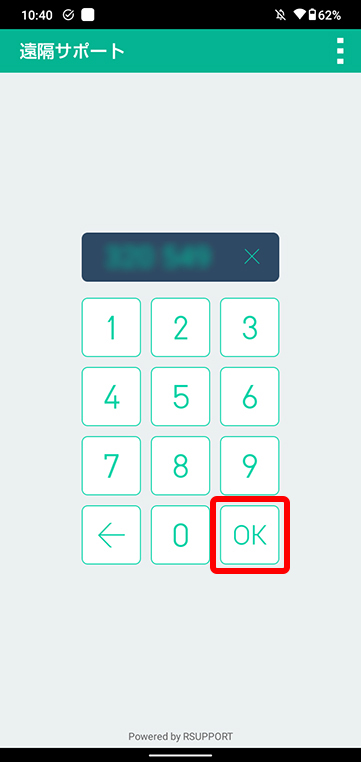
11. ご一読いただき、同意にチェックをつけて「次へ」をタップします。
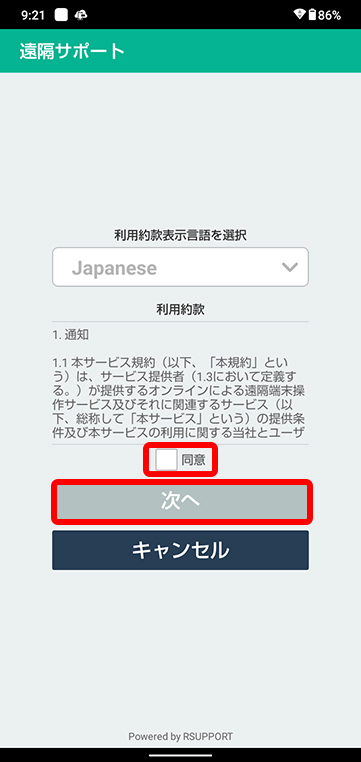
12. 「今すぐ開始」をタップします。
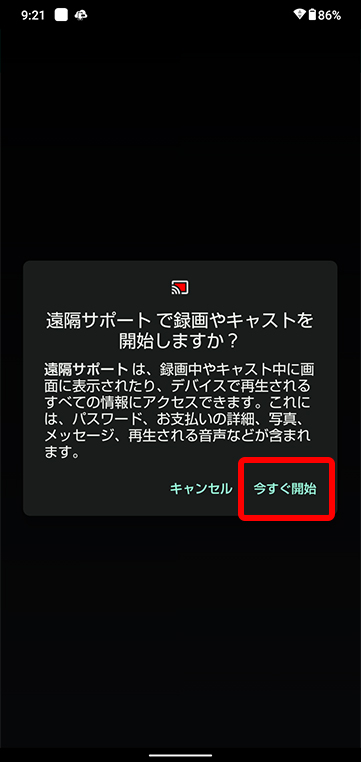
13. 以上で、オペレーターへ画面の表示内容が共有されます。
サポート範囲
弊社の遠隔サポートでのご案内は、次の範囲です。
- 各取引アプリの操作方法・設定方法
- 当社Webサイトの利用方法
- 口座開設手続きの操作方法
- 特定の商品の勧誘や売買の推奨を目的としたものではありません。
対応環境
Windows
- Windows10, Windows11
iOS/iPadOS
- iOS/iPadOS 14.0 ~ 17.x
Android
- Android 5.0 ~ 13.x
- ネットワーク・セキュリティ環境などの影響より、すべてのお客様との接続を保証するものではありません。
当社が取得することができる端末の情報の例
- OS種類・バージョン
- 端末名称、型番、シリアル番号、メモリー容量
- ユーザー名、通信状態
- 画面解像度、メモリー容量、マナーモード、言語、Wi-Fi情報