リッチアプリ版のインストール
1. 以下のアプリインストールボタンをクリックします
2. 画面下部に確認画面が表示されたら、【実行】ボタンをクリックします
ご利用のWindowsバージョン、ブラウザにより、表示される画面が異なる場合があります。

3. 以下のようなセットアップ画面が表示されたら、【次へ】ボタンをクリックします
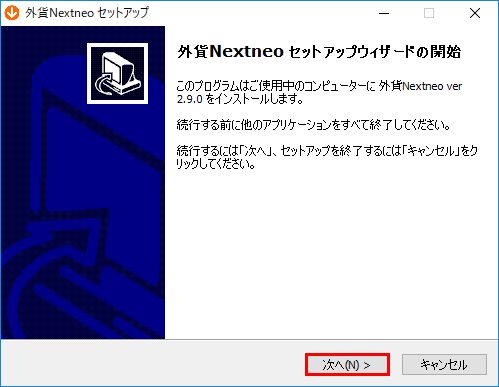
4. 【利用規約】画面で、【利用規約に同意します】を選択し、【次へ】ボタンをクリックします
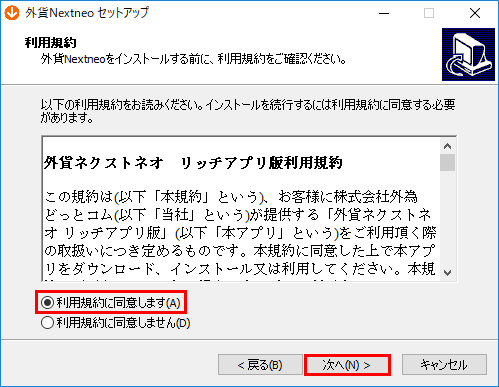
5. 【インストール先を選んでください】画面で、【次へ】ボタンをクリックします
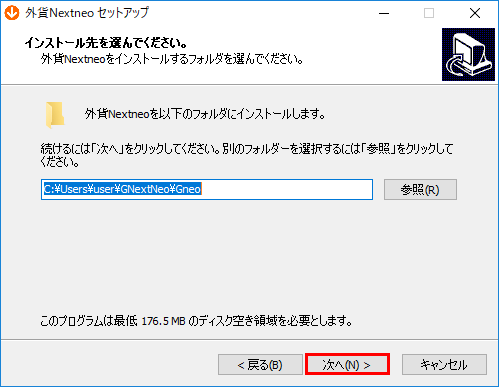
6. 【ショートカットの作成先を選んでください】画面で、【次へ】ボタンをクリックします
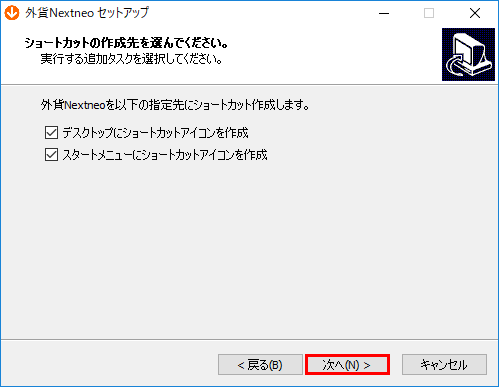
7. 【インストール準備完了】画面で、【インストール】ボタンをクリックするとインストールを開始します
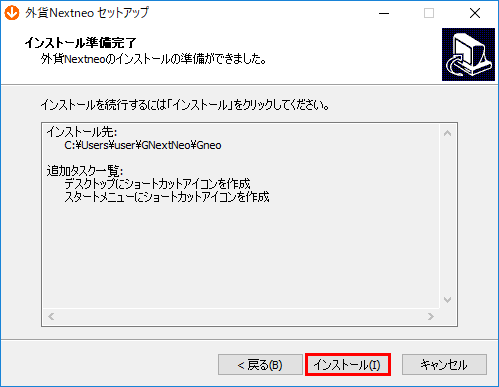
8. 【外貨ネクストネオ セットアップウィザードの完了】画面で、【完了】ボタンをクリックします
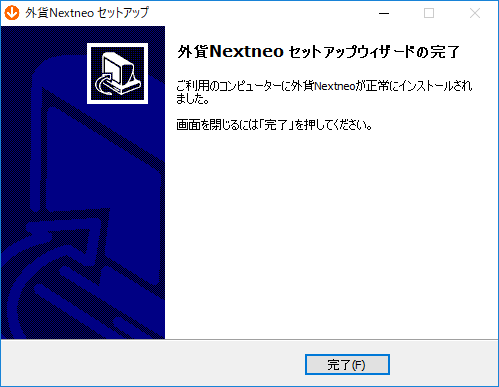
9. パソコンのデスクトップ上に【Nextneo】のアイコンが作成されますので、次回からはアイコンをダブルクリックしてログインしてください
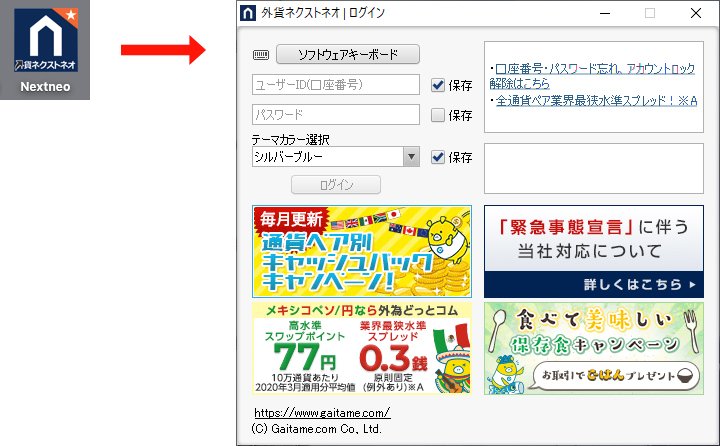
イントールができたら、ログインして実際の画面で入金や取引をしてみましょう。
「ツールスタートガイド・マニュアル」をご覧ください。
1. 以下のアプリインストールボタンをクリックします
2. nextneoのインストール画面が表示されたら、【続ける】ボタンをクリックします
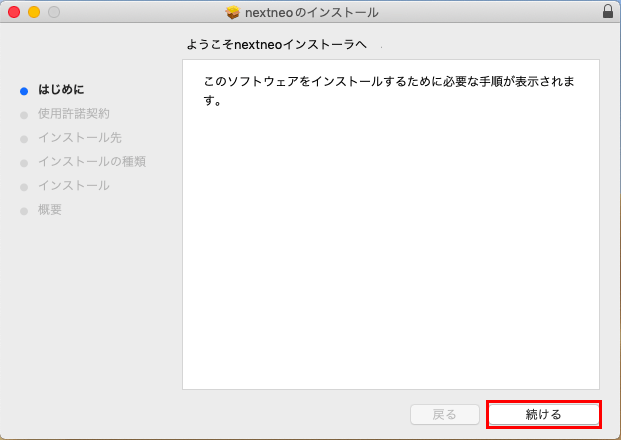
3. 【使用許諾契約】画面で、【続ける】ボタンをクリックします

4. 【使用許諾契約】画面で、【同意する】ボタンをクリックします
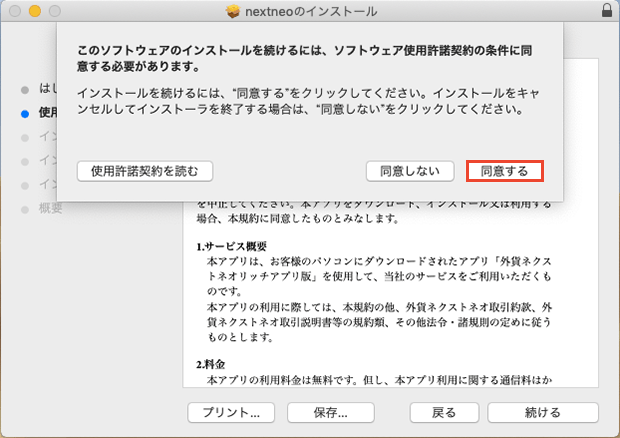
5. 【インストール先の選択】画面で、【続ける】ボタンをクリックします
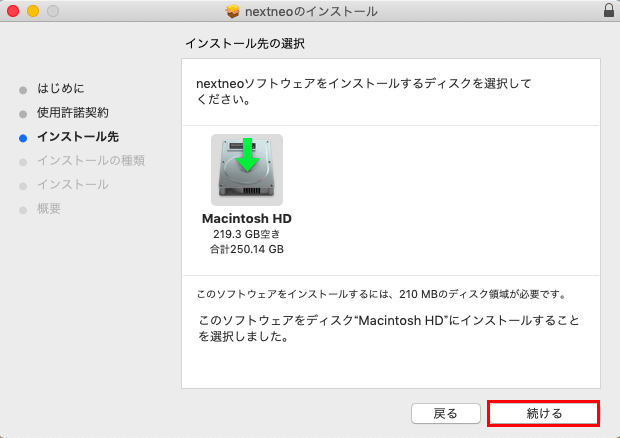
6. 【Macintosh HD に標準インストール】画面で、【インストール】ボタンをクリックします
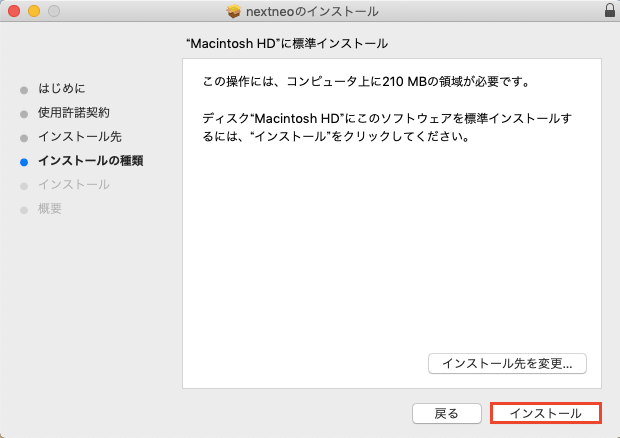
7. インストールする端末の「ユーザー名」「パスワード」を入力し、【ソフトウェアをインストール】をクリックします
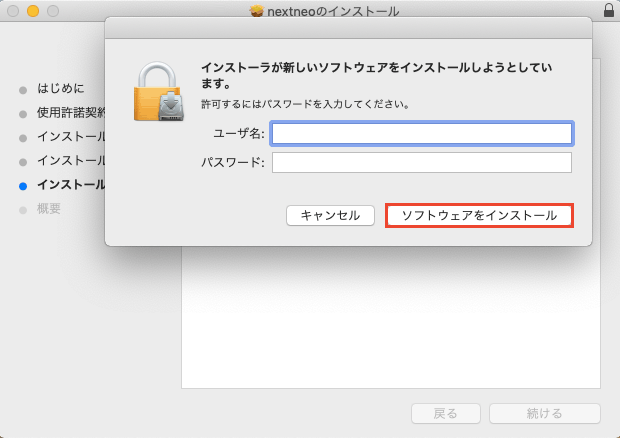
8. 【インストールが完了しました】画面で、【閉じる】ボタンをクリックします
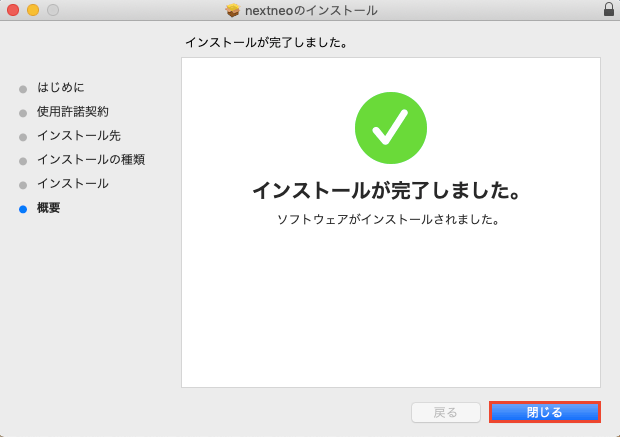
9. パソコンのデスクトップ上に【Nextneo】のアイコンが作成されますので、次回からはアイコンをダブルクリックしてログインしてください
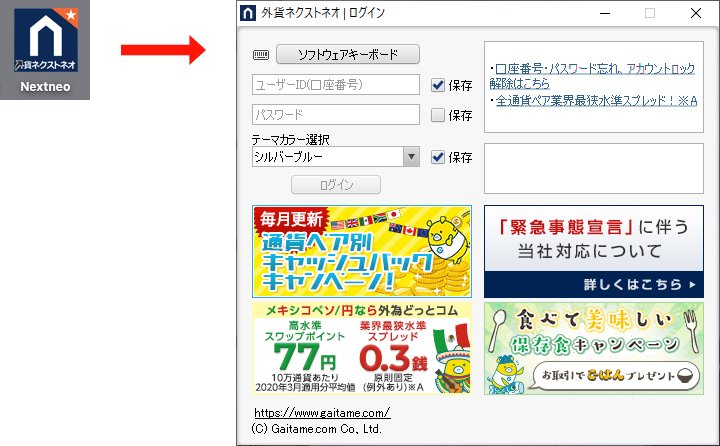
イントールができたら、ログインして実際の画面で入金や取引をしてみましょう。
「ツールスタートガイド・マニュアル」をご覧ください。
